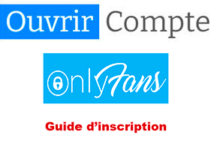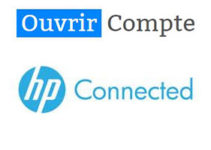Un compte utilisateur Windows est un compte unique qui englobe tous les paramètre et fichiers personnels de chaque utilisateur tout en donnant toutes les privilèges à l’administrateur de PC pour contrôler l’accès de chaque utilisateur.
Vous vous demandez comment créer un compte utilisateur Windows? Quelles sont les étapes à suivre pour ajouter un nouvel utilisateur local sans avoir un compte Microsoft?
Découvrez dans ce petit guide pratique comment créer un compte utilisateur sous Windows pour partager facilement un PC avec d’autres personnes en seulement quelques clics.
Comment créer un compte utilisateur sous Windows?
Un compte utilisateur permet à plusieurs utilisateurs de partager un seul ordinateur. Avant de vous lancer dans la procédure de création des comptes Windows, vous devez, en premier lieu, choisir le système d’exploitation que vous avez.
Créer un compte utilisateur windows 7
Pour ouvrir un compte utilisateur sur Windows 7, c’est tout simple et rapide, il vous suffit de suivre les étapes mentionnées ci dessous:
- Connectez-vous à votre ordinateur en tant qu’administrateur.
- Cliquez sur le menu « Démarrer ».
- Appuyez par la suite sur l’onglet « Panneau de configuration ».
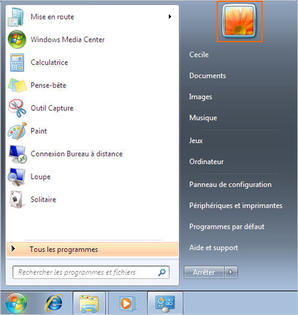
- Cliquez sur « Comptes d’utilisateur« .
- Cliquez sur le bouton « Créer un autre compte« .

- Une fois sur la page de création du compte, saisissez le nom de l’utilisateur.
- Cliquez ensuite sur « Suivant ».
- Cliquez sur l’option « Standard » pour le type de compte puis appuyez sur le bouton « Créer un compte« .
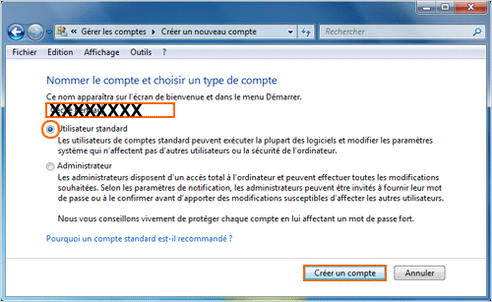
- Sélectionnez par la suite le lien « Créer un mot de passe« .
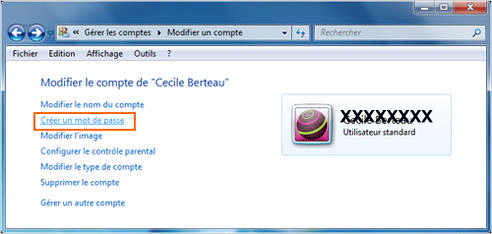
- Saisissez votre mot de passe dans les champs prévus à cet effet.
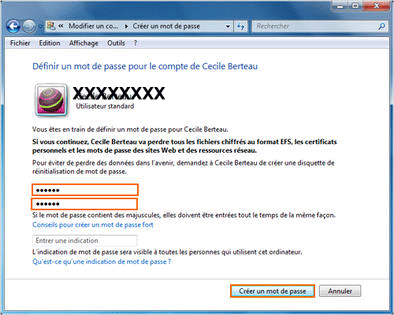
- Dans le champ Entrer une indication, saisissez un indice permettant de retrouver ce mot de passe en cas de perte ou d’oubli.
- Validez la création du votre mot de passe en cliquant sur le bouton « Créer un mot de passe ».
Et voilà, c’est fait, votre nouveau compte a été créé avec succès. Vous trouverez le compte crée dans l’interface de gestion du compte.
NB: Une fois les nouveaux comptes utilisateurs sont crées, vous pouvez créer des mots de passe pour ces comptes.
Créer un nouveau compte utilisateur Windows xp
Pour créer un nouveau compte utilisateur windows xp, il vous suffit de suivre les étapes suivantes:
- Connectez-vous à votre ordinateur en tant qu’administrateur.
- Cliquez sur le menu « Démarrer« .
- Cliquez sur l’onglet « Panneau de configuration ».
- Appuyez sur « Comptes d’utilisateur« .
- Cliquez sur « Créer un nouveau compte » pour créer un nouveau compte utilisateur.
- Saisissez le nom de l’utilisateur.
- Cliquez ensuite sur « Suivant » pour valider la création du compte utilisateur.
- Choisissez l’option « Limité » pour le type du compte.
- Cliquez par la suite sur « Créer un compte« .
C’est fait, votre nouveau compte a été créé, vous pouvez désormais gérer les comptes crées en tant qu’administrateur.
Vous pouvez redémarrer votre PC pour vous assurer que le compte a bien été créé.
NB: Les comptes limités sont généralement adaptés aux enfants car ils ne peuvent pas modifier le système ni installer des applications.
Comment créer un compte utilisateur local sur Windows 10?
Il existe plusieurs méthodes pour créer un compte utilisateur sous windows 10: Que ce soit en utilisant l’invite de commandes, depuis les paramètres de Windows 10 ou depuis la fenêtre « Utilisateurs et groupes locaux« .
Créer un compte utilisateur local avec l’invite de commande
La méthode la plus simple pour créer un compte utilisateur local est d’utiliser l’invite de commandes. Pour cela, il vous suffit d’ ouvrir l’invite de commandes en mode admin et entrez la commande suivante :
net user « nom_compte_utilisateur » « mot_de_passe » /add
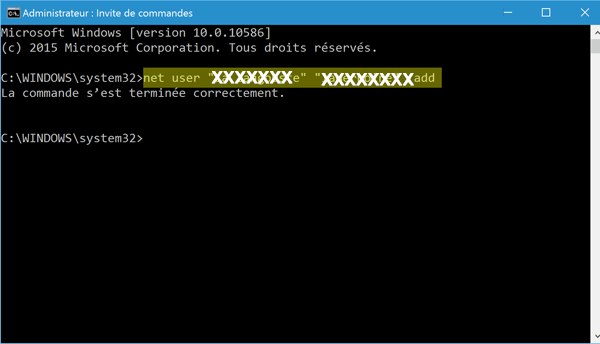
Créer un compte utilisateur local depuis les paramètres de Windows 10
Pour créer un compte utilisateur depuis les paramètres de Windows 10, c’est tout simple et rapide, il vous suffit de suivre les étapes mentionnées ci dessous:
- Connectez-vous à votre ordinateur en tant qu’administrateur.
- Cliquez sur le menu « Démarre ».
- Ouvrez les paramètres de Windows 10.
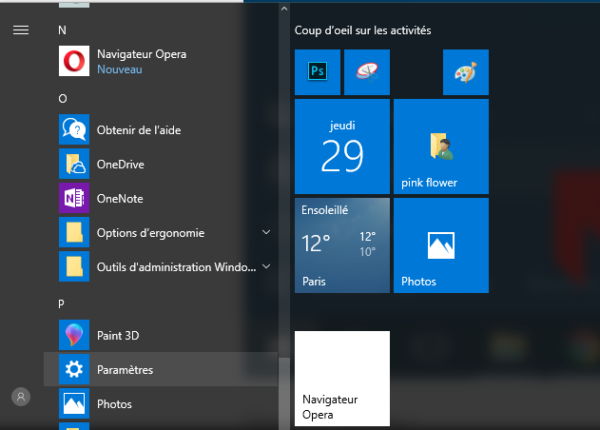
- Appuyez simultanément sur les touches Windows + i.r ou en appuyer simultanément sur les touches Windows + i.
- Une nouvelle fenêtre apparaît, cliquez sur sur l’onglet « Comptes« .
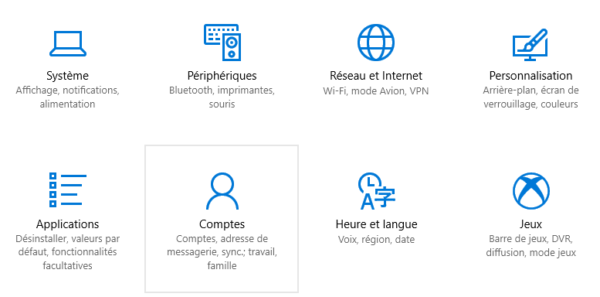
- Cliquez la rubrique « Famille et autres utilisateurs » dans la colonne de gauche.
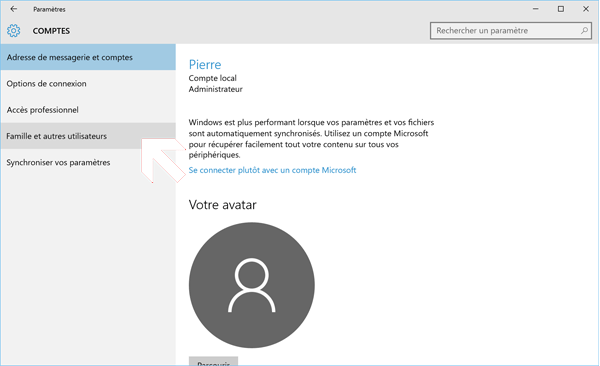
- Cliquez sur « Ajouter un autre utilisateur sur ce PC« .
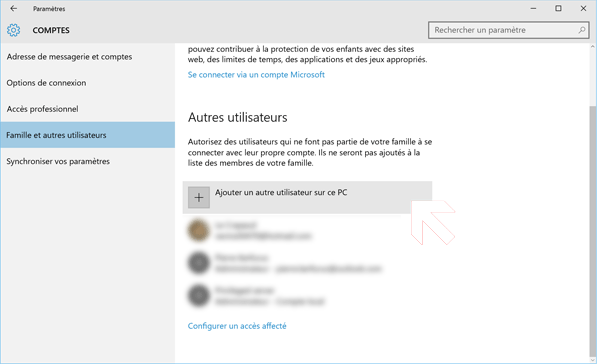
- Cliquez par la suite sur le lien « Je ne dispose pas des informations de connexion de cette personne ».
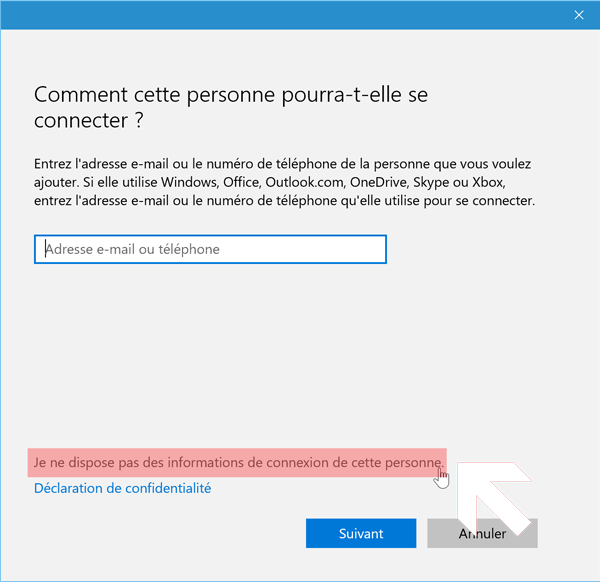
- Une interface de création d’un nouveau compte utilisateur est mise à votre disposition, cliquez sur le lien « Ajouter un utilisateur sans compte Microsoft« .
- Renseignez soigneusement tous les champs obligatoires demandés (nom d’utilisateur, mot de passe et indication de mot de passe) puis cliquez sur le bouton « Suivant « .
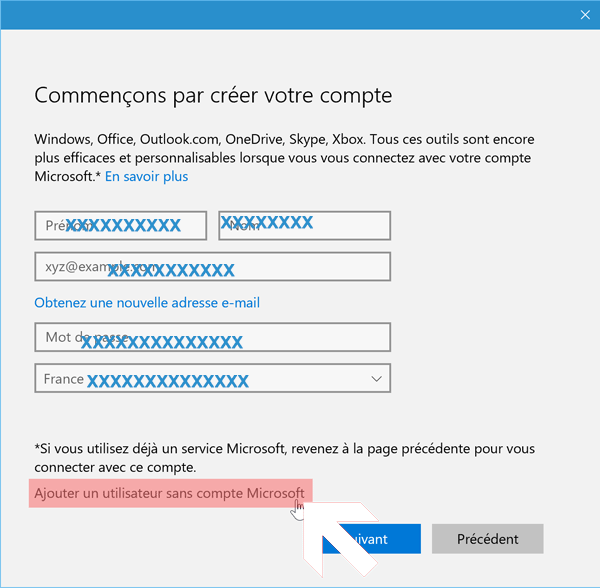
Et voilà, le tour est joué, votre compte utilisateur a bien été créé. Vous pouvez ainsi gérer votre compte à tout moment, modifier vos informations personnelles, etc.
Ajouter un compte utilisateur sous Windows 10 depuis la fenêtre « Utilisateurs et groupes locaux »
Tout d’abord, pour accéder à la fenêtre « Utilisateurs et groupes locaux », vous devez avoir Windows 10 Professionnel.
Pour créer un compte utilisateur sur Windows 10, il vous suffit d’ouvrir la boîte de dialogue Exécuter puis saisir la commande lusrmgr.msc puis appuyer sur le bouton « OK »
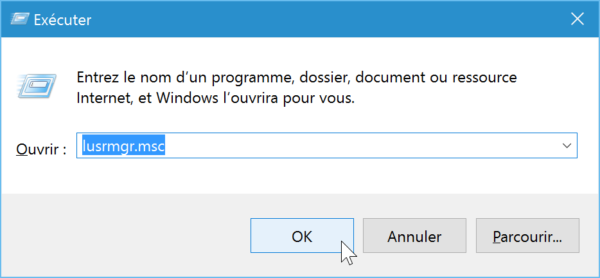
- Sur le menu « Action », cliquez sur l’onglet « Utilisateurs » tout à droite puis sélectionnez « Nouvel utilisateur… » .
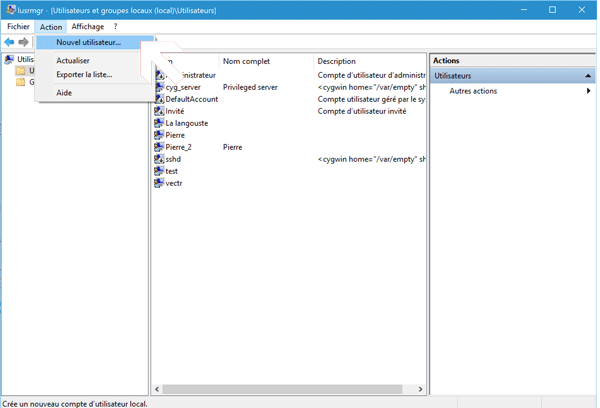
- Une fenêtre de création d’un nouvel compte apparaît, saisissez le nom d’utilisateur et le mot de passe pour le compte utilisateur local.
- Décochez la case « L’utilisateur doit changer le mot de passe à la prochaine ouverture de session » puis cochez l’option « Le mot de passe n’expire jamais ».
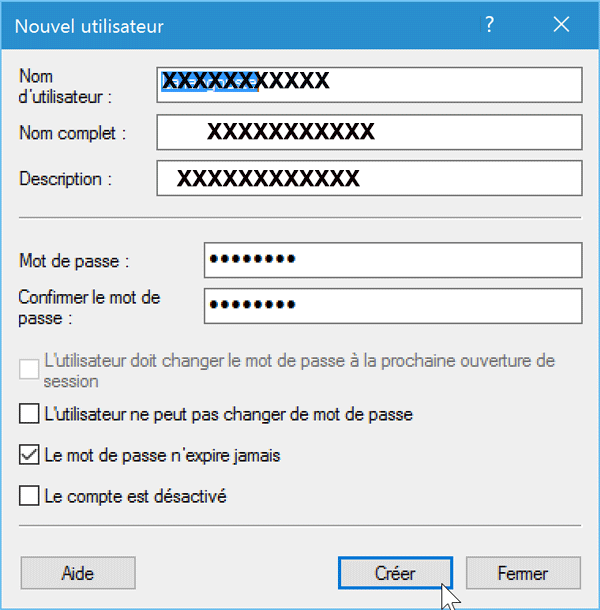
- Validez votre demande de création du compte utilisateur en cliquant sur le bouton « Créer« .
Et voilà, c’est fait, votre compte utilisateur local a été bien crée sans compte Microsoft. Vous avez désormais la possibilité de gérer votre compte à tout moment.
Bon à savoir: Vous trouverez ci dessous une vidéo explicative qui peut vous aider à créer un compte utilisateur sur Windows 10:
N’hésitez pas à laisser vos avis sur le contenu de l’article, sur l’efficacité des solutions proposées et suggérer des améliorations en commentaires.🙂